Pues eso… que el otro día creé un disco virtual (VHD) de mi equipo, usando Disk2VHD, con Windows 7 x64 para usarlo con Hyper-V del Windows 8 que he instalado en un portátil.
El problema con el que me encontré (entre otros) es de que no tenía conexión a la red local (y por supuesto, tampoco a Internet).
Como ya había usado anteriormente el Hyper-V de Windows 2008 Server, hice lo que "creía que sabía que tenía que hacer" y me fui a "Settings" de la máquina virtual a ver qué adaptador de red tenía.
Y sólo me mostraba uno, que precisamente no era muy esperanzador, ya que indicaba como nombre: "Not Connected".
El problema es que no había más opciones… recuerda que en otros "programas" de virtualización lo habitual es que te muestre las tarjetas de red del equipo anfitrión (en el que estás usando el programa de virtualización), pero aquí no había nada de nada… sólo la opción de "no conectado". ¡JUM!
Mirando mirando… al pulsar con el botón secundario del ratón (o mouse) en el servidor de Hyper-V (en mi caso el equipo con el Windows 8 Pro) en el menú contextual mostrado me encontré con la opción "Virtual Switch Manager", que es la que sirve para crear (añadir, eliminar, etc.) las diferentes conexiones de red que se podrán usar en nuestro "servidor de hyper-v" (ver figura 1)
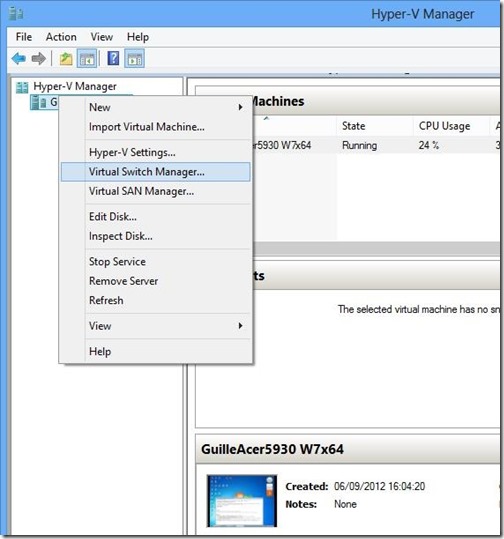
Figura 1. Con la opción Virtual Switch Manager podemos gestionar las tarjetas de red del servidor de Hyper-V
Al seleccionar esa opción nos mostrará una ventana como la de la figura 2 en la que tendremos (en el panel de la izquierda) la opción de "New virtual network switch" (en esta captura se muestran tres "virtual switches" más que son los que yo he añadido).
Al seleccionar esa primera opción, en el panel de la derecha tendremos tres opciones, según el tipo de "switch" que queramos crear. Yo elegí External ya que mi idea es que esa conexión de red se pueda conectar al exterior, es decir, a Internet y otros equipos de la red… lo mismo Internal o Private me hubieran servido, pero en la primera prueba que hice en "Internal" no me sirvió… así que… ¡al exterior toca!
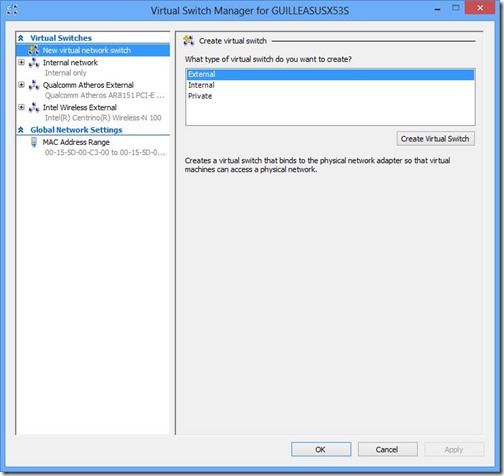
Figura 2. La ventana de configuración de las tarjetas de red virtuales
Después de seleccionar External y pulsar en el botón "Create Virtual Switch" me mostró una pantalla como la de la figura 3.
En el nombre (name) te recomiendo que escribas algo que te indique cómo es esa conexión a red. En mi caso (tal como puedes apreciar en el panel izquierdo) le di el nombre del adaptador de red y le añadí External para saber qué tipo de conexión es.
En el despegable "External network" selecciona la tarjeta de red a la que quieres conectar esta conexión virtual y pulsa en Aceptar (OK).
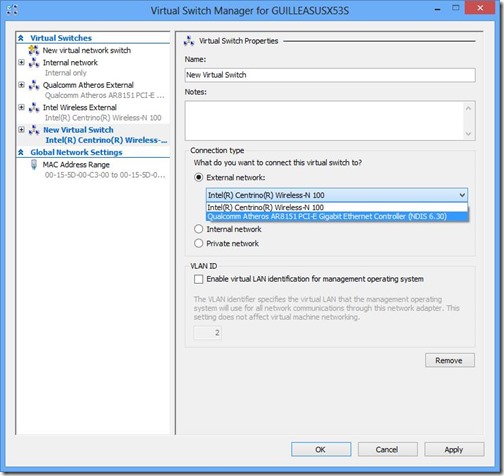
Figura 3. Opciones del tipo de tarjeta a usar en la máquina virtual.
Una vez que has creado las conexiones de red virtuales, ya puedes usarlas en tu máquina virtual.
Lo único que tienes que hacer es ir a "Settings" de la máquina virtual a la que quieras añadir una "tarjeta de red virtual" y añadir un adaptador de red (si ya tenías uno sin conexión también puedes cambiar el adaptador por uno de los que has añadido o bien eliminar ese adaptador y crear uno nuevo).
En la figura 4 puedes ver las opciones de configuración (settings) de la máquina virtual a la que quieres añadirle un adaptador de red.

Figura 4. Añadir un adaptador de red a la máquina virtual
Simplemente pulsamos en "Add hardware" del panel izquierdo en el derecho seleccionamos "Network Adapter" (adaptador de red) y pulsamos en "Add" (añadir).
Al pulsar en el botón añadir nos mostrará una ventana como la de la figura 5 en la que simplemente seleccionaremos el tipo de adaptador de la lista despegable (en la que tendremos los que hemos añadido en los pasos anteriores además del "famoso Not connected").
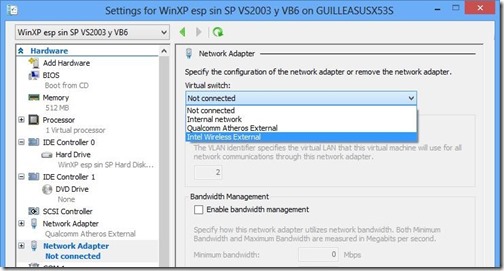
Figura 5. Seleccionamos el adaptador virtual que queremos usar.
Y esto es todo. Sólo me queda aclararte que los adaptadores de red no podremos añadirlos o quitarlos mientras la máquina virtual esté funcionando (en ejecución).
Espero que te sirva…
Nos vemos.
Guillermo
P.S.
Precisamente en el minuto 00:02:28 del video incluido en el enlace sobre el Hyper-V de Windows 8 se explica cómo añadir los "virtual switch"… lástima no haberlo leído antes de crear la máquina virtual… en fin…
—
Gracias Guille.
Me ayudaste mucho!!
Gracias por la información fue de gran ayuda.
Excelente! Gracias amigo. Estaba atorado en como hacer funcionar la conexión de red en la máquina virtual. Y con (añadir hardware – adaptador de red heredado) me funcionó correctamente.
THANK YOU!!, MUCHAS GRACIAS POR SU AYUDA!!, FUNCIONA !!!
MIRE MUCHOS TUTORIALES IGUALES QUE ESTE >.< HICE LO MISMO QUE EN ESTE… Y CON ESTE NADAMAS ME FUNCIONO XD gracias
🙂
Estimado;
gracias por tu tiempo y conocimientos para compartilos en el blog.
No se que estaré haciendo mal.
Tengo windows 8.1 Pro. He creado una VM instalando XP
Lo primero que no anduvo, siguiendo tus pasos, fue en seleccionar «Adaptador de Red». Luego leyendo las respuestas veo que Jorge seleccionó «Adaptador de Red heredado».
Utilizo esa opción y fue exitosa, pero solo en 50%. Con esto quiero decir que se conecta a Internet pero no tengo conexión con la PC. O sea desde XP no ve carpetas compartidas que tengo en el anfitrion. Y en realidad este es mi mayor interés
Alguna pista?
desde ya muchas gracias
Guille;
me voy a rectificar. Luego de escribir el post, regresé a mi VM y me pude conectar!. Evidentemente el proceso de descubrimiento de la red es mas lento de lo esperado.
Todo funciona Ok!
muchas gracias por al guia!