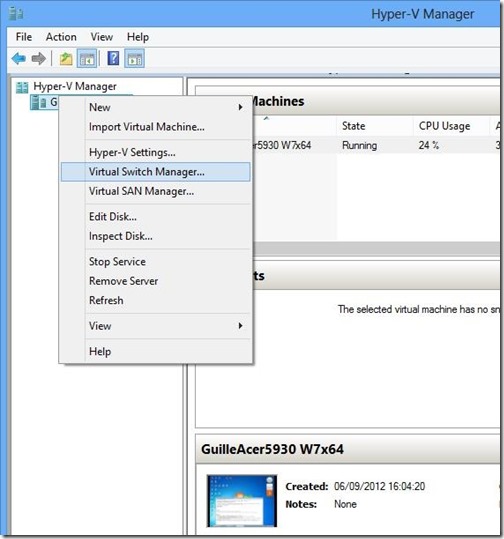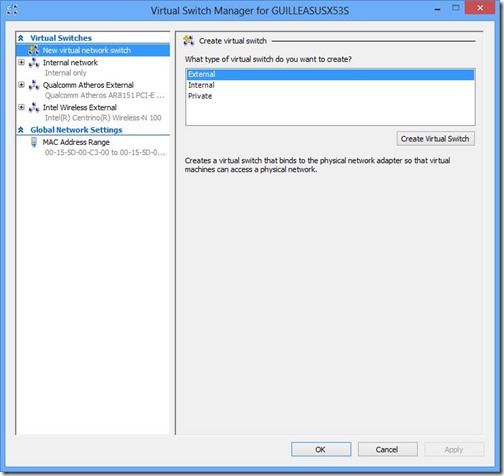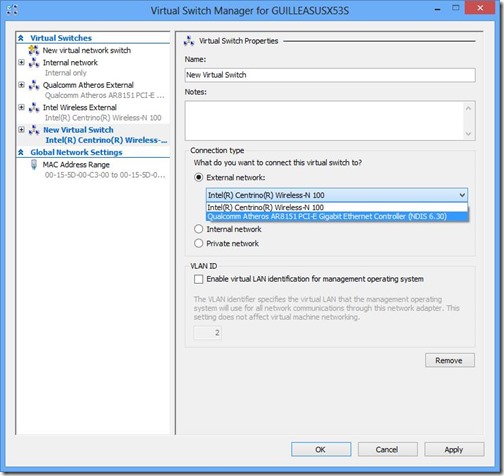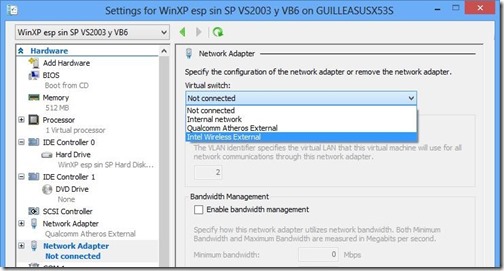Pues eso, que después de hacer la conversión de mi equipo con Windows 7 en un disco virtual (VHD) y usar este en una máquina virtual usando el Hyper-V de Windows 8 Pro, me pongo a quitar las cosas que se suponen que ya no deben servir en esa máquina virtual, entre esas cosas están los "gestores de virtualización" (es decir, los programas para trabajar con máquinas virtuales), en mi caso tengo instalado (o tenía) el VMware Workstation (también vale para el VMware Player) y el VirtualBox.
El VirtualBox se desinstaló sin problemas (aparentemente), pero el VMware no dejaba desinstalarse, ya que decía que el VMware no se puede instalar en una máquina virtual con Hyper-V. Es que el programa de desinstalación es el mismo que el de instalación y pasa lo que pasa…
Buscando en Internet, entre otras cosas (que no me han servido o parecían muy rebuscadas) me he topado con este artículo: "Remove VMware Worstation or Player when Hyper-V is installed", y básicamente explica esto:
Abre el archivo/fichero bootstrap.lua que estará en el directorio C:\ProgramData\VMware\VMware Workstation\Uninstaller, busca la cadena CheckForMSHyperV() y añádele dos guiones al principio (los guiones sirven de comentarios) y después te vas al programa de desinstalación de VMware y esta vez si que permitirá que lo desinstales.
Espero que te haya (o sea en un futuro) de ayuda.
Nos vemos.
Guillermo
P.S.
En la KB de vmware hay otra entrada explicando lo mismo, pero algo más complicado… te lo digo por si esto que he explicado a ti no te vale, puede que esto otro sí:
Cannot uninstall VMware Workstation running on a P2V machine running in Hyper-V
El enlace anterior te llevará a este otro artículo:
Cleaning up after an incomplete deinstallation on a Windows host
P.S.2
Después de desinstalar vmware es posible que se queden algunos directorios de datos, en mi caso tengo estos dos:
C:\Users\username\AppData\Local\VMware\
C:\Users\username\AppData\Roaming\VMware\
Es posible que en el menú de inicio aún te quede la carpeta de VMware, compruébalo si existe el directorio VMware en este otro:
C:\ProgramData\Microsoft\Windows\Start Menu\Programs\
…